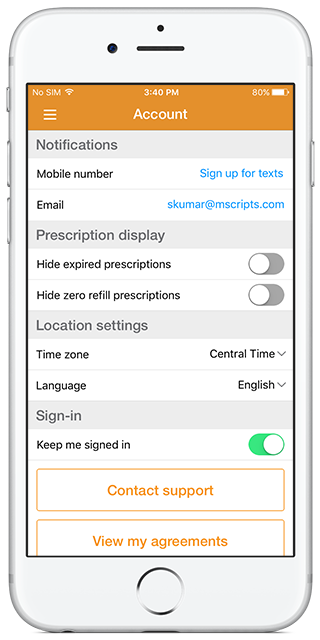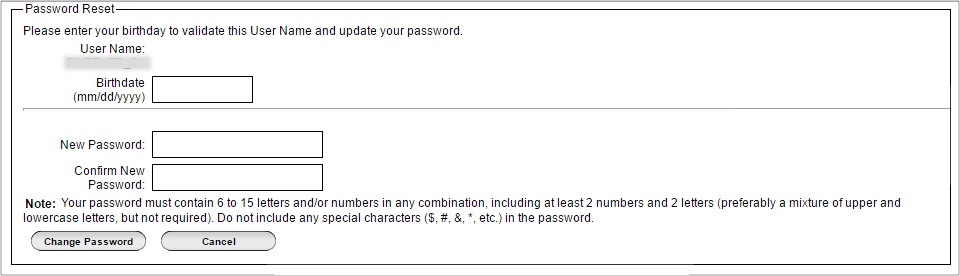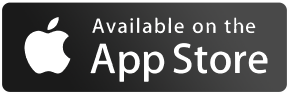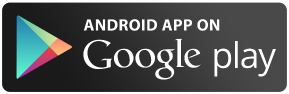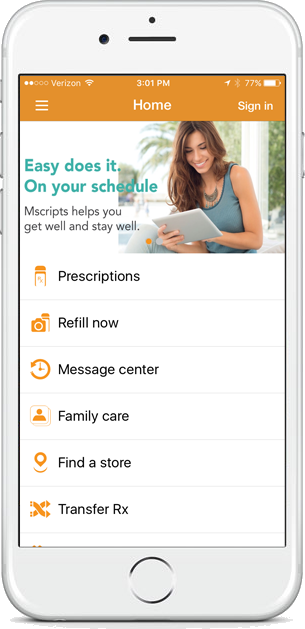Step 1
Download the mscripts App from the appropriate app store on your mobile device (Apple: App Store, Android: Google play).
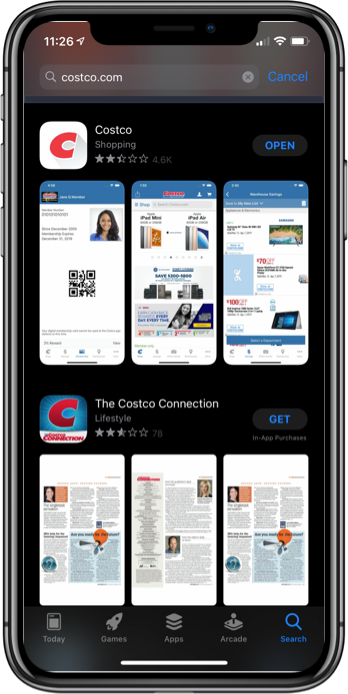
Step 2
Select and open the mscripts Wholesale App.
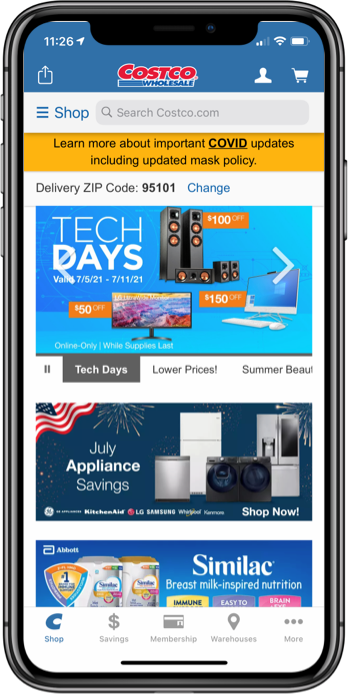
Step 3
On your Apple or Android device:
On the mscripts home page, navigate to the bottom right corner of the screen to find the Menu icon identified by three dots. Tap on the three dots:
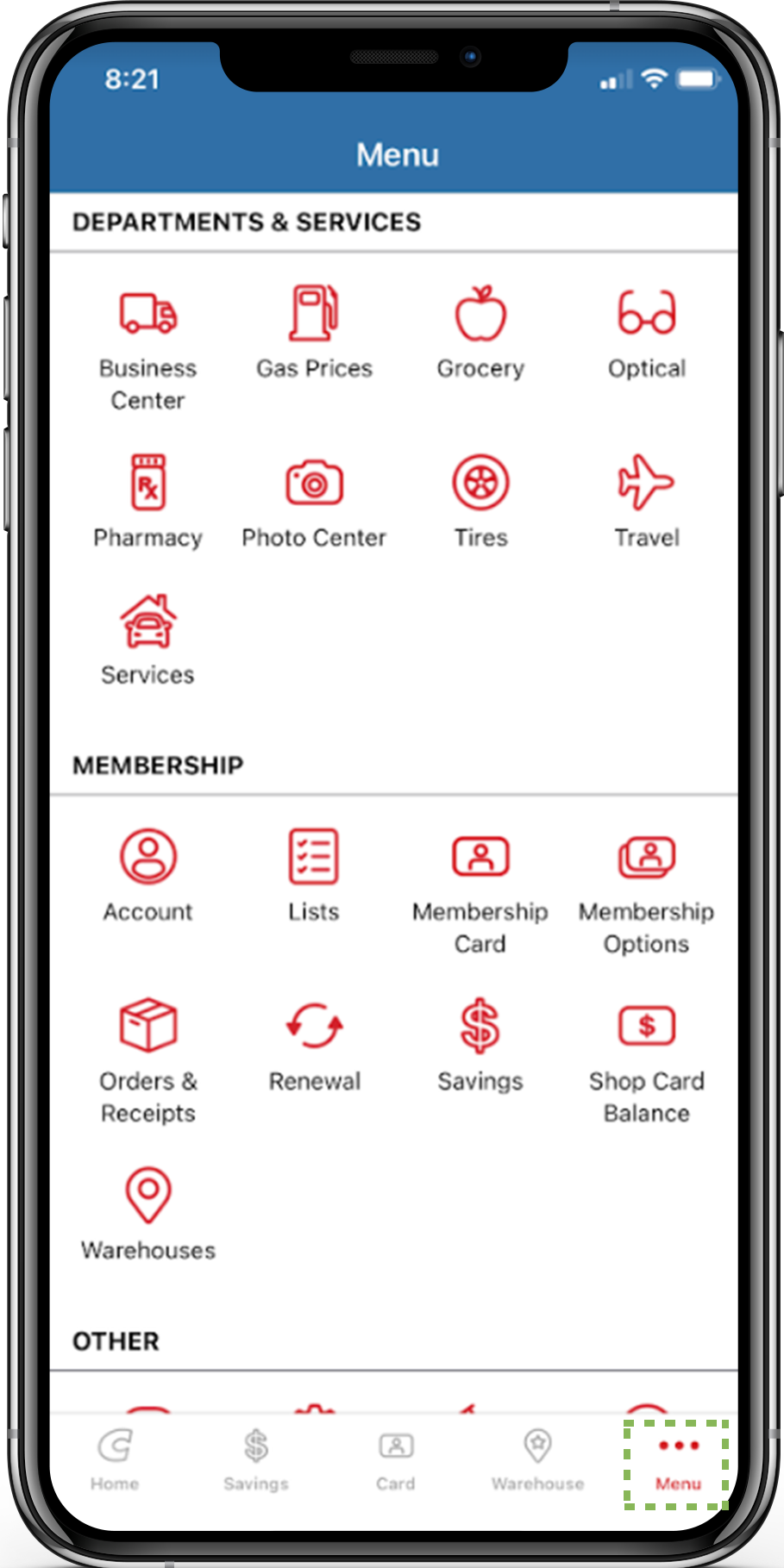
Step 4
On your Apple or Android device:
Once the menu page is displayed, tap on the Pharmacy icon. This will open the mscripts pharmacy section of the mobile app.
Note: For Android phones, tapping the menu icon on the top left of the screen will take you to the pharmacy section on http://mscripts.com
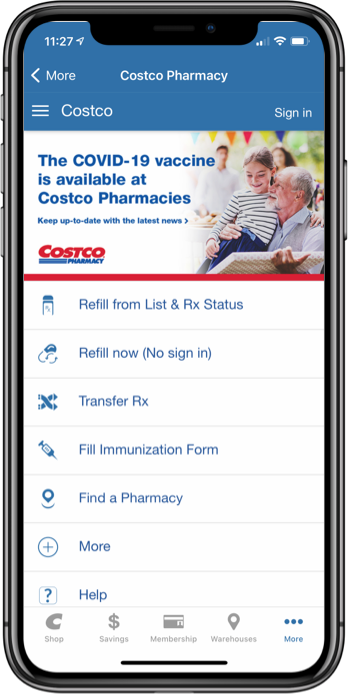
Step 5
On the mscripts Pharmacy home page in the upper right corner tap on Sign In, this will take you to the login page.
Note - you may be prompted by your device to use your fingerprint to sign in to the app.
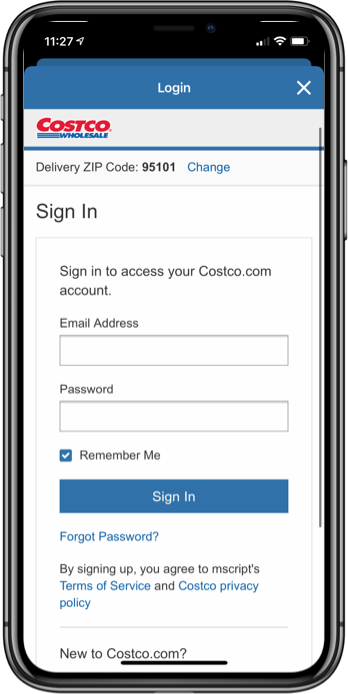
Step 6
Setting up your account and Sign In
New Users of the App:
- Scroll down and tap on the Create Account Word Box on the create a new mscripts.com Account.
- Enter your email address
- Choose a password
- Confirm your password
- (Optional) Add mscripts Membership Number
- Select Create Account
Existing Users with mscripts.com account:
- Enter your email address
- Enter your password
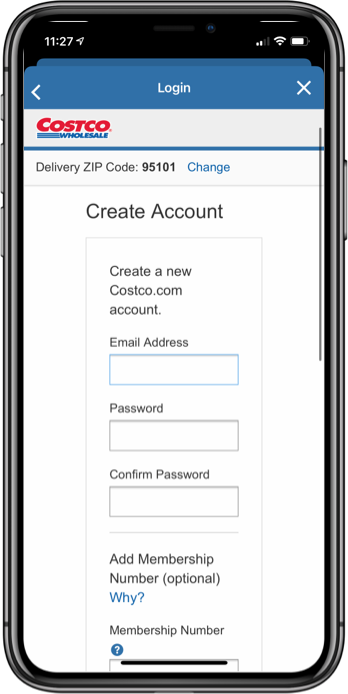
Step 7
Once logged in to the pharmacy mobile app, select “myself” to manage your prescriptions. If you need to manage someone else’s prescription, select the option accordingly. Note – We’ll first need you to create your account in this process.
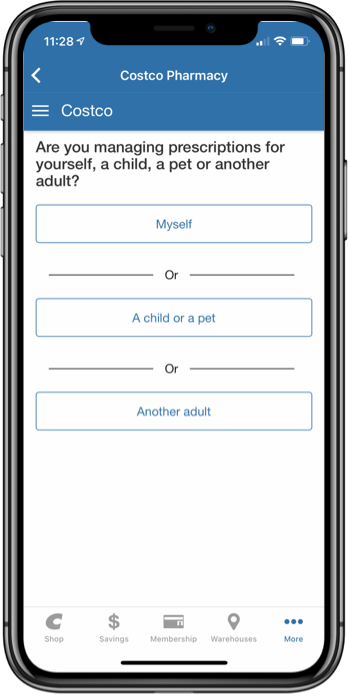
Step 8
Once logged in to the pharmacy mobile app * Note you will need a current RX to complete the next portion of your account setup. If there are any errors in the information you provided, you may not be able to complete this step. Please contact your local pharmacy in that case.
- Add a current Rx Number
- Add First and Last Name as they appear on your prescription bottle label
- Add the date of birth of the same person
- Add the mobile number
- Select the location your current prescription was filled at
- Select create account
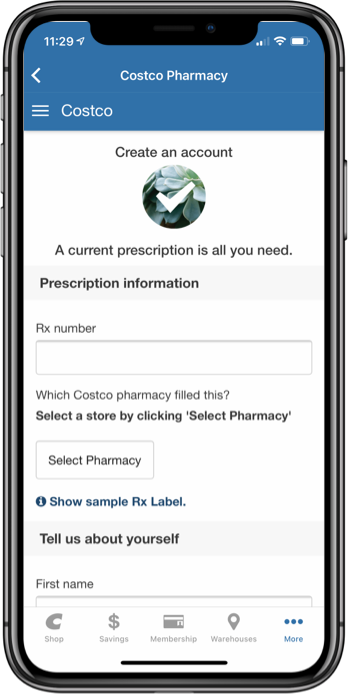
Step 9
Explore the endless possibilities of managing your prescription through your mobile device.
If you have logged into the mobile app in the past, not the new website, please try resetting your password.
If you have not logged into the website, please create an account here - http://o-coremckqa.remscripts.com/coweb/#/createaccount/
In case you’re still having trouble, email us at admin@mscripts.com.
If you have forgotten your password, go to this link http://o-coremckqa.remscripts.com/coweb//#/forgotPassword and just enter your email address. We will send you an email with a link that you can use to reset your password. Alternatively, you can also use the ‘Forgot password?’ option on the sign in page of the mobile app.
If you have forgotten your email address, please contact our technical support at admin@mscripts.com.
If you have forgotten your password, go to this link # and just enter your email address. We will send you an email with a link that you can use to reset your password.
Please contact our customer support team at admin@mscripts.com for assistance. They will need to know your full name, date of birth, email address on account and an Rx number so they can verify your account.
Please contact our customer support team at admin@mscripts.com for assistance. They will need your full name, date of birth, email address, and an Rx number so they can verify your account.
Our mobile app works on:
- iPhones and iPads
- Android phones and tablets.
If your mobile phone is not supported, you can use our mobile-friendly web pharmacy by going http://o-coremckqa.remscripts.com/coweb/.
Yes, our mobile app lets you manage prescriptions for your family and loved ones.
To add a family member, simply go to the "Family care" option on the home page or in the dropdown menu.
While nearly all prescriptions can be filled through the Mobile App, there are a few that cannot due to various state regulations. If you try to refill one of these prescriptions, the Mobile app will inform you that it cannot be refilled. If you have any questions about these prescriptions, please contact the pharmacy.
Yes! You can set up reminders to take your medications daily, weekly, monthly, or on a custom schedule. To find them, go to the "Reminders" option on the home page or in the dropdown menu.
Alternatively, you can also set up reminders to take medications on time from the prescription details screen.
Yes, you can choose to have prescription names shown in your reminders instead of prescription numbers. To do so:
- Sign in to the mobile app or web pharmacy and go to 'Reminders'.
- Go to the 'Reminder and Notification Settings' section.
- Turn on the 'Show full prescription names in notifications' setting.
Text only customers: You can simply reply with 'P' to any of our text messages from your registered mobile number to receive a link to manage your preferences.
You can easily manage a number of preferences in the Account Page of your mobile app. These include:
- Time zone
- Phone number
- Email address
- Hiding and showing prescriptions in your prescription list
- Language (if available)
To manage the timing and frequency of your notifications, go to the Reminders area of your mobile application.
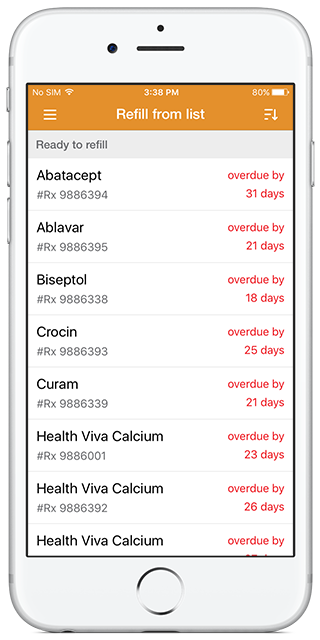
Refill from Prescription List
This screen displays all your medications along with the prescription number, pharmacy where it was last filled, fills left and when it was last filled. You can refill a prescription by selecting it from the list. This will display the Drug Details page where you can click the Order Refill button to request a refill.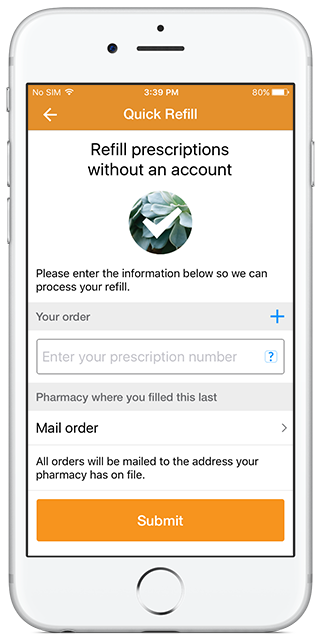
Refill by Typing Prescription Number
You can refill your prescriptions without signing in to the app by typing in your prescription information.
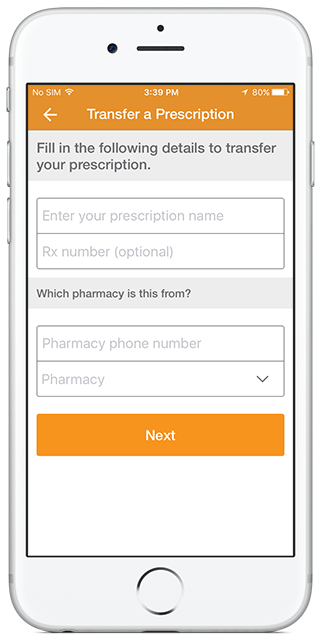
Transfer Prescriptions from other Pharmacies
You can easily transfer your prescriptions from non-mscripts pharmacies to a mscripts pharmacy.
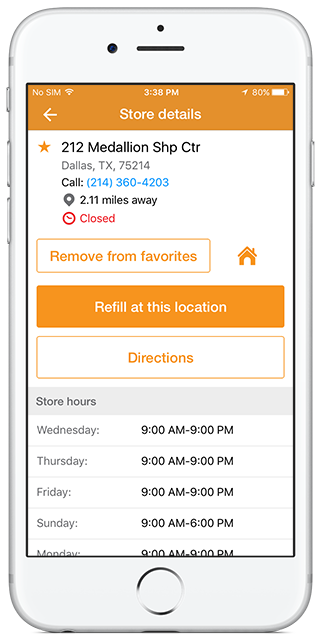
Find a Pharmacy
This feature allows you to search for your nearest mscripts pharmacy or look for mscripts pharmacies elsewhere. You can also get directions, see the pharmacy hours, and contact the pharmacy (with click-to-call functionality).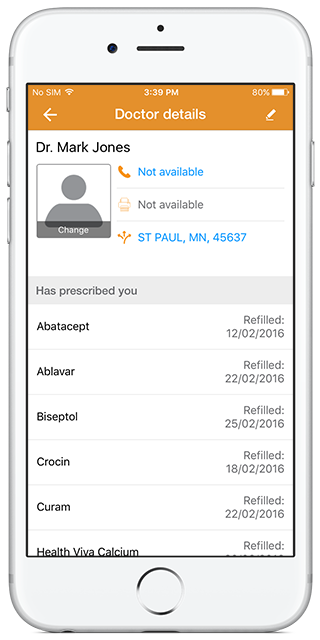
Manage Doctor Information
My Doctors allows you to organize your doctor/patient relationship. Now, you can hide and unhide doctors under the ‘Doctors Tab’. You can also see your healthcare provider's contact information and make a call.